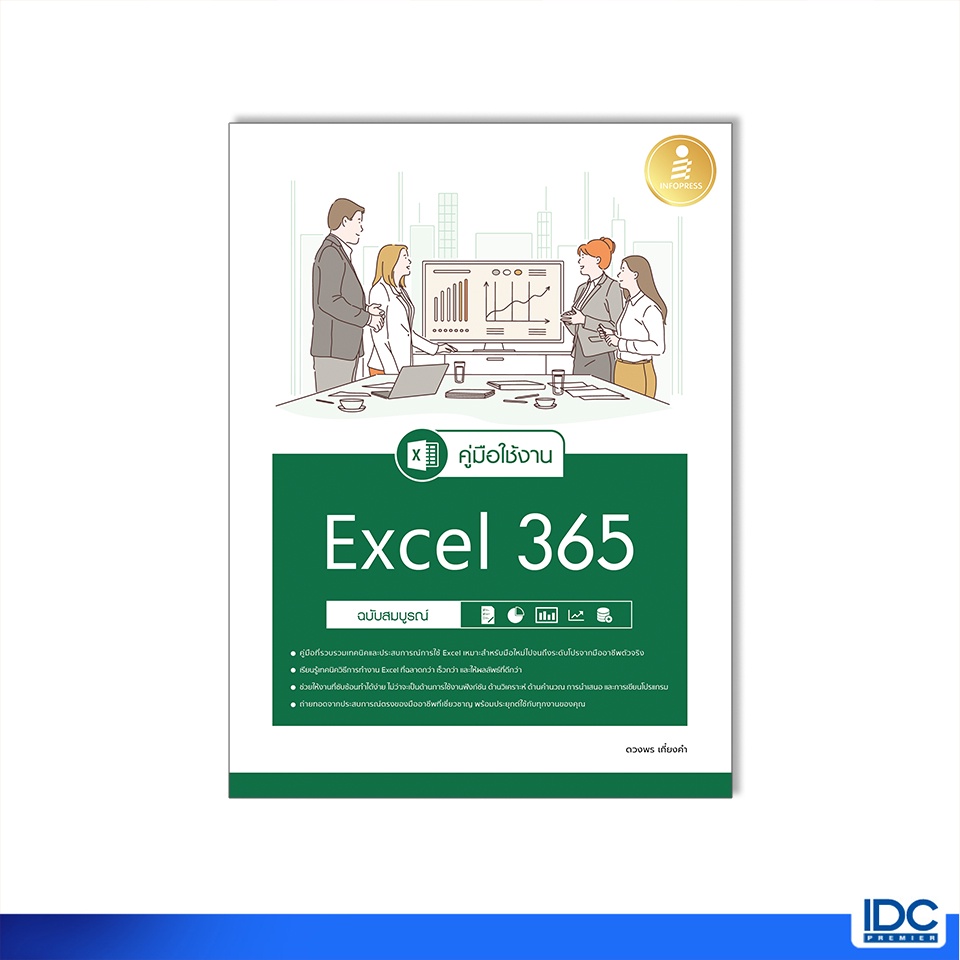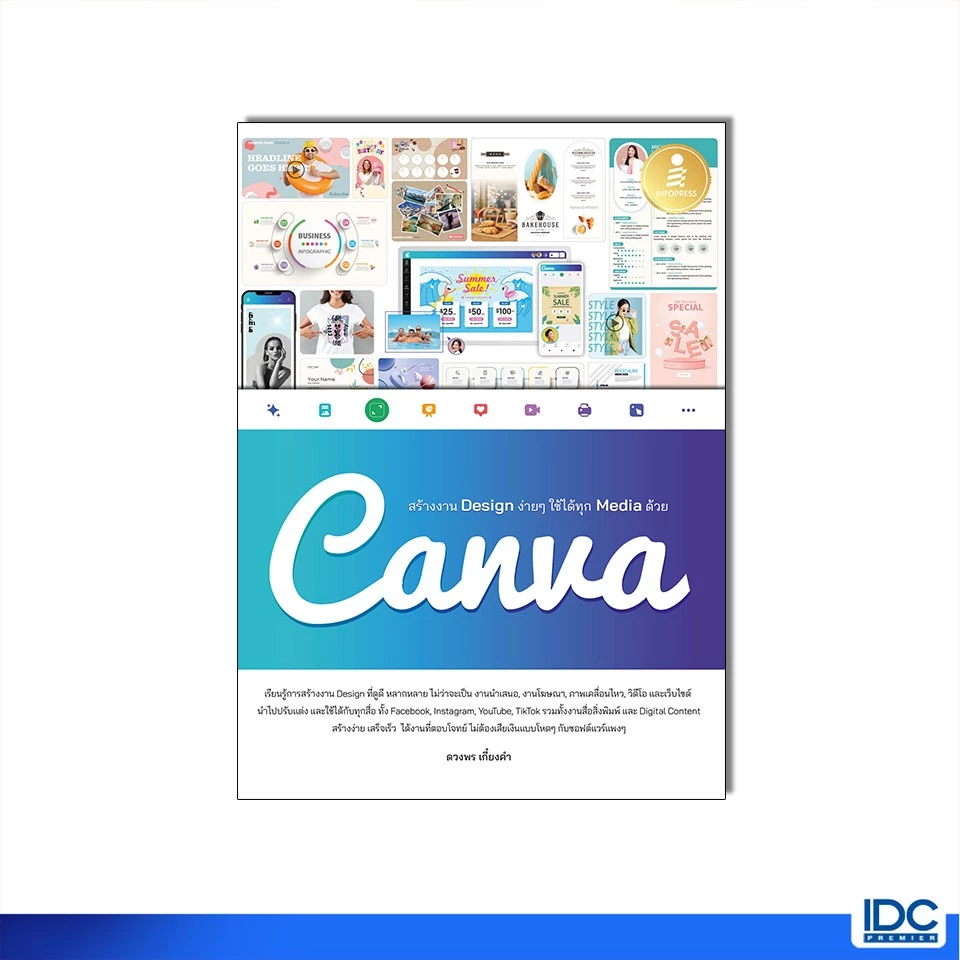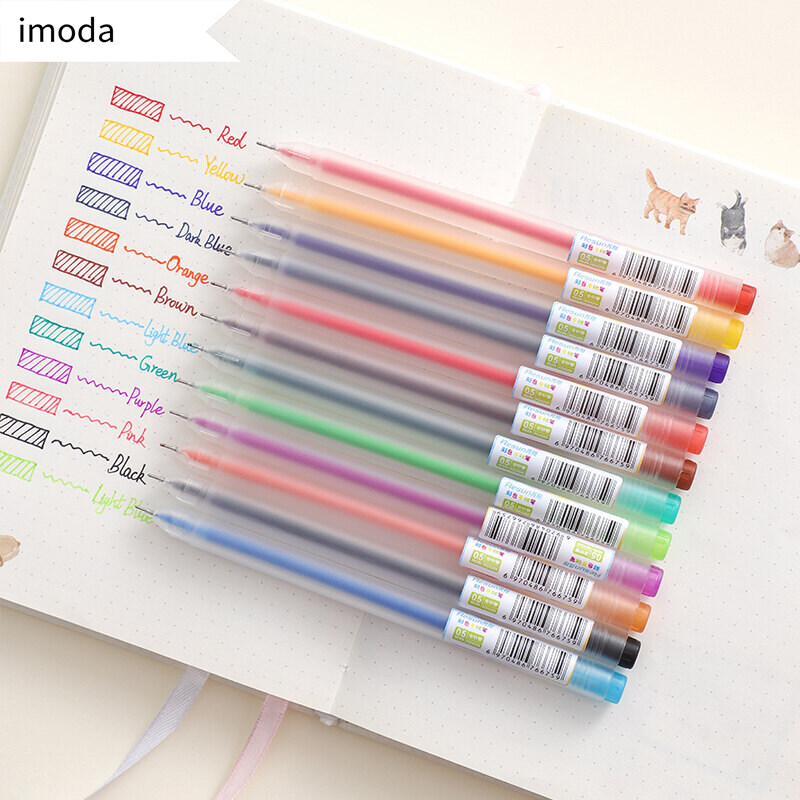ในบทความนี้ จะอธิบายถึงขั้นตอนวิธีการเชื่อมแผนภูมิ PowerPoint กับ Excel ด้วยวิธีการคัดลอก และวางโดยจัดรูปแบบการวาง ซึ่งการเชื่อมโยงข้อมูลระหว่าง PowerPoint กับ Excel จัดว่าเป็นการทำงานที่มีประโยชน์มาก และหากเรามีการเพิ่มหรือลบข้อมูลใด ๆ ใน Excel ค่าที่อยู่ในแผนภูมิ PowerPoint ก็จะเปลี่ยนตามอัตโนมัติ
วิธีเชื่อมโยงแผนภูมิ PowerPoint กับ Excel โดยใช้รูปแบบคัดลอก วาง แบบง่ายๆ
ขั้นตอนที่ 1 สร้างแผนภูมิใน Excel ไว้ก่อน เพื่อที่จะใช้ข้อมูลเชื่อมกับแผนภูมิใน PowerPoint
- เมื่อเราสร้างตาราง Excel เสร็จแล้วก็เลือกช่วงขอข้อมูลที่ต้องการจะทำเป็นแผนภูมิ
- 1. ข้อมูลแล้ว > 2. คลิกที่แท็บ Insert > 3. เลือกรูปแบบกราฟตามความต้องการและความเหมาะสมของข้อมูล

- เมื่อเราเลือกรูปแบบของ Chart เรียบร้อยแล้วก็จะได้ผลลัพธ์ออกมาดังนี้

ขั้นตอนที่ 2 เชื่อมโยงแผนภูมิกับ PowerPoint
- คลิกเลือกที่ Chart จากนั้นคัดลอกโดยการใช้คีย์ลัดด้วยการกดปุ่ม ctrl + c หรือคลิกขวาที่ Chart เลือก Copy

- เปิดโปรแกรม PowerPoint แล้ววาง Chart ที่เราคัดลอกมา โดยวางแบบ Keep Source Formatting & Link Data เพื่อเชื่อมโยงข้อมูลกับไฟล์ต้นฉบับใน Excel
- Paste >
 Paste Options: Keep Source Formatting & Link Data
Paste Options: Keep Source Formatting & Link Data - หรือคลิกขวา แล้วเลือก
 Paste Options: Keep Source Formatting & Link Data ก็ได้เช่นกัน
Paste Options: Keep Source Formatting & Link Data ก็ได้เช่นกัน

วิธีอัปเดตข้อมูลในการเชื่อม PowerPoint กับ Excel เมื่อการอัปเดตอัตโนมัติไม่ทำงาน
ในกรณีที่ Chart ใน PowerPoint ไม่อัปเดตข้อมูลอัตโนมัติ ให้เราเลือกที่ Chart > Chart Design > Refresh Data

ข้อควรทราบของการเชื่อมโยงข้อมูลแผนภูมิ PowerPoint กับ Excel
- สำหรับ Office เวอร์ชันเก่า การเชื่อมโยงข้อมูลระหว่าง PowerPoint กับ Excel อาจจะไม่ค่อยเสถียรเท่าที่ควร เมื่อเราเปิดโปรแกรมขึ้นมา ควรรีเฟรชข้อมูลก่อนทุกครั้ง
- การจัดรูปแบบการวางสำคัญควรวางให้ถูกต้องเพื่อให้เข้าถึงไฟล์ต้นฉบับและเชื่อมโยงกับข้อมูลใน Excel
- บางครั้งการอัปเดตข้อมูลอัตโนมัติใน PowerPoint ไม่ได้เปิดใช้งาน ทำให้ข้อมูลไม่อัปเดต ควรตรวจเช็คและเปิดใช้งานให้เรียบร้อย