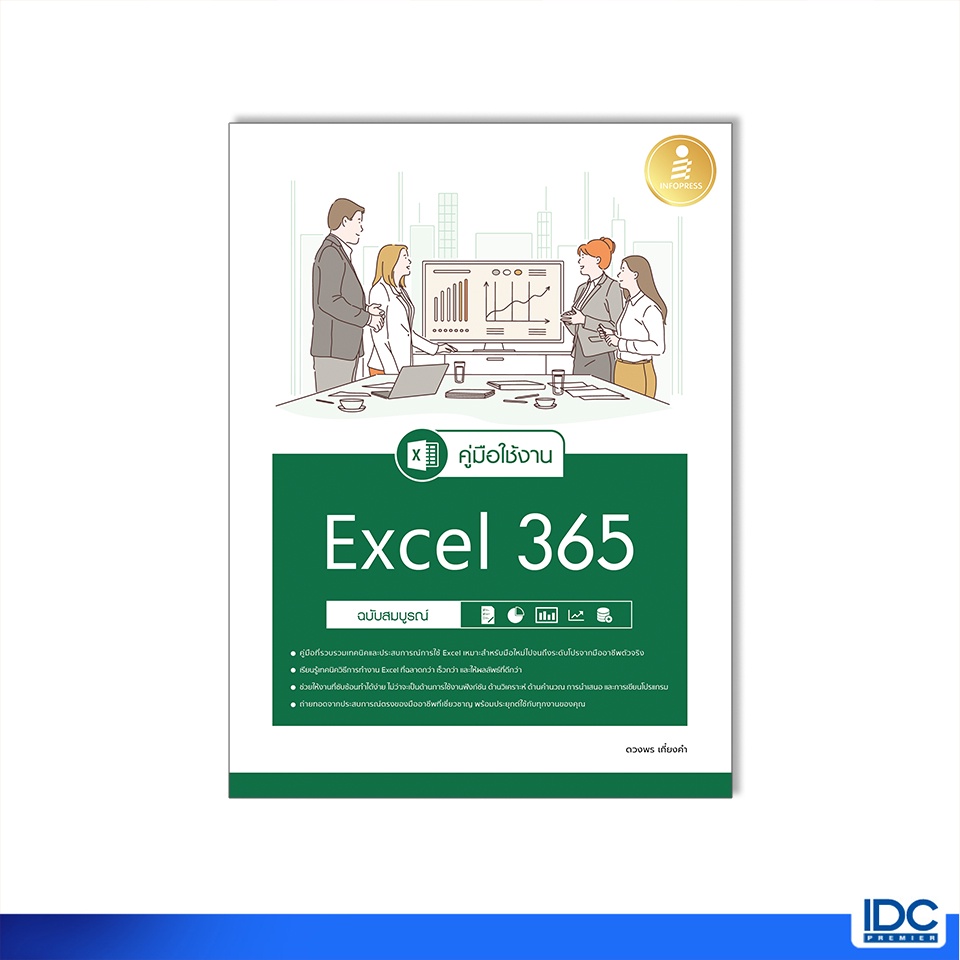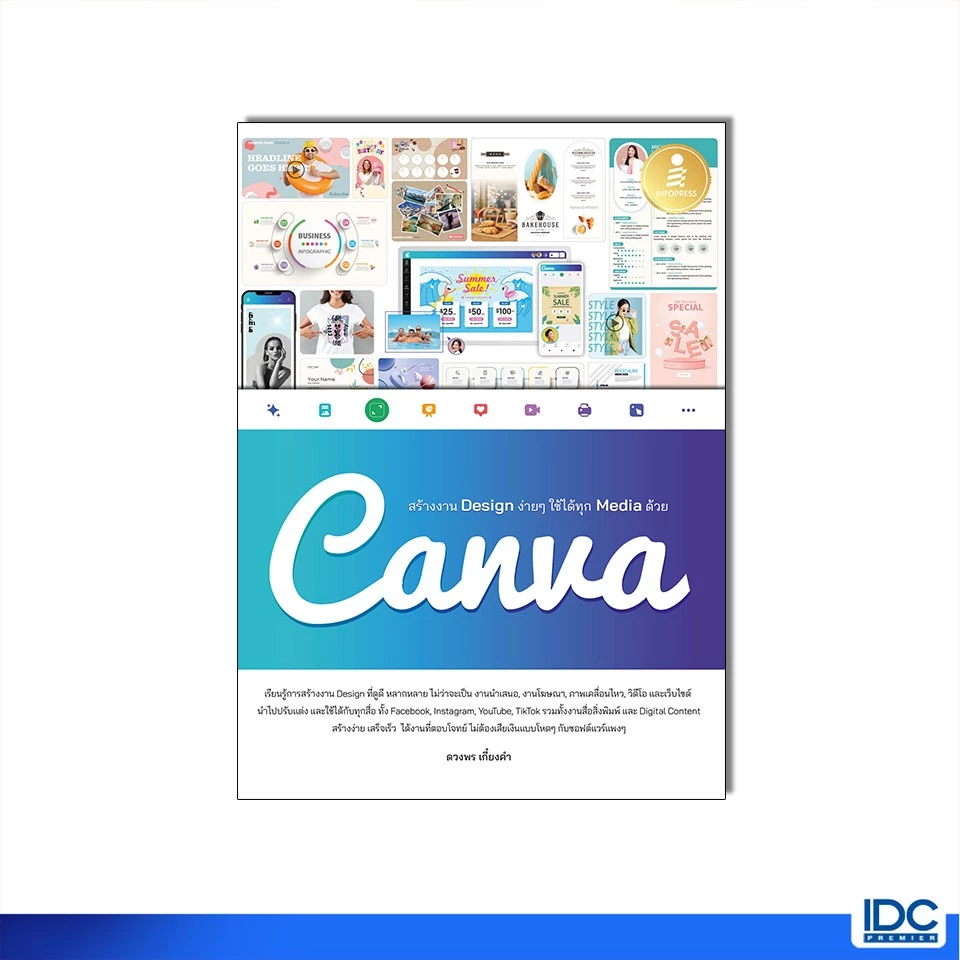บทความนี้จะมาอธิบายพร้อมแสดงตัวอย่างการเปรียบเทียบคอลัมน์ของข้อมูล2 คอลัมน์ใน Excel เพื่อหารายการที่ตรงกันเพื่อเป็นการจับคู่ของข้อมูลที่ตรงกันใน Excel
วิธีเปรียบเทียบข้อมูล 2 คอลัมน์ใน Excel ทีละแถว
เมื่อเรามีการวิเคราะห์ข้อมูลของ Excel แล้วต้องการเปรียบเทียบข้อมูลในแต่ละแถว สามารถทำได้โดยการใช้ฟังชันก์ IF ใน Excel ตามตัวอย่างดังต่อไปนี้
จับคู่ข้อมูลที่ตรงกัน
เมื่อต้องการจับคู่ข้อมูลที่มีเนื้อหาหรือข้อความตรงกัน อย่างเช่น การเปรียบเทียบข้อมูลระหว่างเซลล์ B3 และ C3 ซึ่งอยู่ในแถวเดียวกันว่าตรงกันหรือไม่สามารถเขียนสูตรได้ดังนี้
=IF(B3=C3,"ตรงกัน","")
หลังจากที่พิมพ์สูตรแล้ว Enter และก็อปปี้สูตรลงมา โดยการวางเมาส์ที่มุมล่างขวาของเซลล์ D3 ให้เป็นเครื่องหมายบวก (+) คลิกเมาส์ค้างไว้ลากลงด้านล่าง

เสร็จแล้วจะได้ผลลัพธ์ดังนี้ หากแถวไหนมีข้อมูลที่ตรงกันในคอลัมน์ D จะแสดงข้อความ “ตรงกัน” หากแถวไหนข้อมูลไม่ตรงในคอลัมน์ D จะเป็นเซลล์ว่าง ดังนี้

ในทางตรงกันข้ามหากต้องการเปรียบเทียบข้อมูลที่ไม่ตรงกันสามารถใช้สูตรได้ดังนี้
=IF(B3<>C3,"ไม่ตรงกัน","")หาต้องการให้เปรียบเทียบเทียบข้อมูลจับคู่ข้อมูลที่ตรงกันและข้อมูลที่แตกต่างกันแล้วแสดงผลลัพธ์สามารถทำได้ดังนี้
=IF(B3=C3,"ตรงกัน","ไม่ตรงกัน") หรือ
=IF(B3<>C3,"ไม่ตรงกัน","ตรงกัน")
วิธีไฮไลท์ข้อมูลที่ตรงกันใน Excel
เมื่อเราเปรียบเทียบข้อมูลใน 2 คอลัมน์ได้แล้วว่าตรงกันหรือไม่ตรงกัน และเราต้องการจะไฮไลท์ข้อมูลที่ตรงกันสามารถทำได้ดังนี้
- เลือกเซลล์ที่ต้องการจะไฮไลท์เพื่อเน้นสี

- เลือกเสร็จแล้วคลิกที่ Click Conditional formatting > New Rule… > Use a formula to determine which cells to format.
- จากนั้นใส่สูตร =$C3=$B3 ในตัวอย่างจะอ้างอิงถึงเซลล์ C3 และ B3 มีค่าตรงกัน
- หากต้องการไฮไลท์ข้อมูลที่แตกต่างก็ใช้สูตร =$C3<>$B3 ได้เลย

จากนั้นเลือก Format > Fill เพื่อกำหนดสีให้กับเงื่อนไขของเรา เสร็จแล้ว OK

จากนั้นก็ OK อีกรอบ

เราจะได้ผลลัพธ์ดังตัวอย่างด้านล่าง

บทความนี้ก็จะเป็นวิธีการเปรียบเทียบข้อมูลของสองคอลัมน์ใน Excel เพื่อหาข้อมูลที่ตรงกันและแตกต่างกัน พร้อมกับวิธีไฮไลท์ข้อมูลที่เหมือนและแตกต่างกัน หวังว่าบทความนี้จะมีประโยชน์กับทุกๆท่านนะคะ